O
Windows 10 foi
lançado oficialmente nesta quarta-feira (29). Mas, conforme avisou a
Microsoft,
nem todo mundo está na dianteira da fila para atualização. Se esse for o
seu caso, veja como forçar o download do novo sistema no seu PC, desde
que você tenha realizado uma pré-reserva e, é claro, esteja usando
Windows 7, 8 ou 8.1 originais. Confira o passo a passo para instalação o
Windows 10.
Ele chegou! Saiba o que esperar do lançamento do Windows 10 nos PCs
 'Entre pela janela', 'fure fila' e instale o Windows 10 antes de todo mundo (Foto: Reprodução/Microsoft)
'Entre pela janela', 'fure fila' e instale o Windows 10 antes de todo mundo (Foto: Reprodução/Microsoft)
ATENÇÃO:
Antes de prosseguir, é importante fazer um backup de todos os seus
arquivos em uma mídia externa. Assim, você está a salvo caso haja
qualquer imprevisto no meio do caminho – afinal, após forçar o download,
a instalação do Windows 10 começa imediatamente e é inviável
interrompê-la.
Passo 1. Abra o Windows Explorer e navegue até a pasta C:/Windows/SoftwareDistribution/Download;
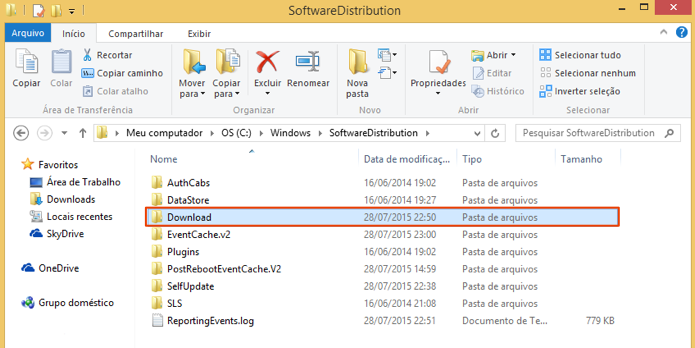 Acesse a pasta de downloads do Windows Update (Foto: Reprodução/Paulo Alves)
Acesse a pasta de downloads do Windows Update (Foto: Reprodução/Paulo Alves)
Passo
2. Selecione todos os arquivos contidos ali e apague-os da máquina. Se
você vir uma mensagem pedindo permissão do administrador, clique em
“Continuar” e insira sua senha;
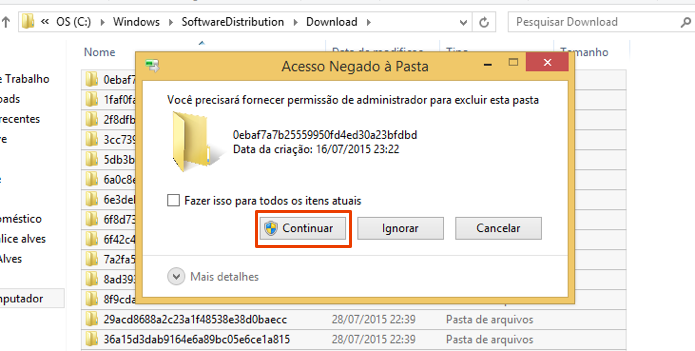 Apague todos os itens da pasta (Foto: Reprodução/Paulo Alves)
Apague todos os itens da pasta (Foto: Reprodução/Paulo Alves)
Passo 3. Abra o menu Iniciar e abra o Windows Update;
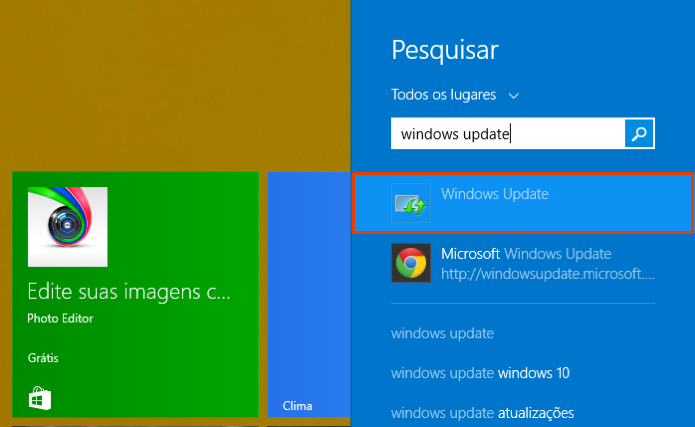 Acesse o Windows Update (Foto: Reprodução/Paulo Alves)
Acesse o Windows Update (Foto: Reprodução/Paulo Alves)
Passo 4. De novo no menu Iniciar, dessa vez acesse o Prompt de Comando do Windows procurando por “cmd”;
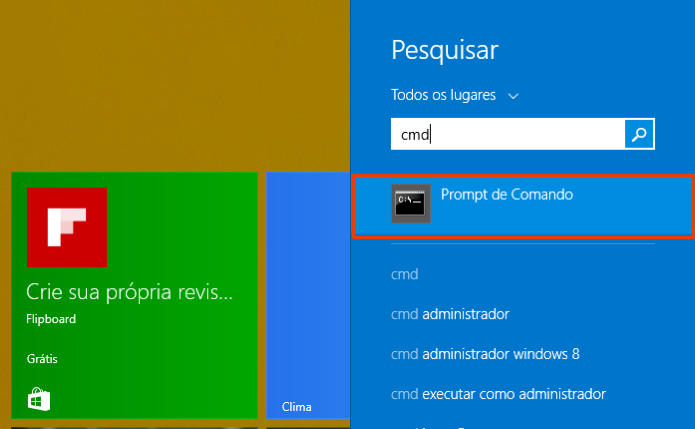 Abra o Prompt de Comando (Foto: Reprodução/Paulo Alves)
Abra o Prompt de Comando (Foto: Reprodução/Paulo Alves)
Passo
5. No Prompt, digite o comando “wuauclt.exe /updatenow” (sem as aspas).
Cuidado, nesse momento você deve somente digitar SEM pressionar Enter;
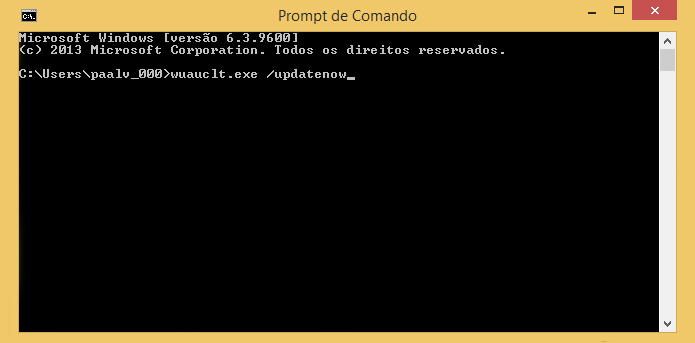 Digite o comando ainda sem dar Enter (Foto: Reprodução/Paulo Alves)
Digite o comando ainda sem dar Enter (Foto: Reprodução/Paulo Alves)
Passo
6. Vá até o Windows Update e clique no botão “Procurar Atualizações”.
Rapidamente, volte ao Prompt e dê um Enter para inserir o comando;
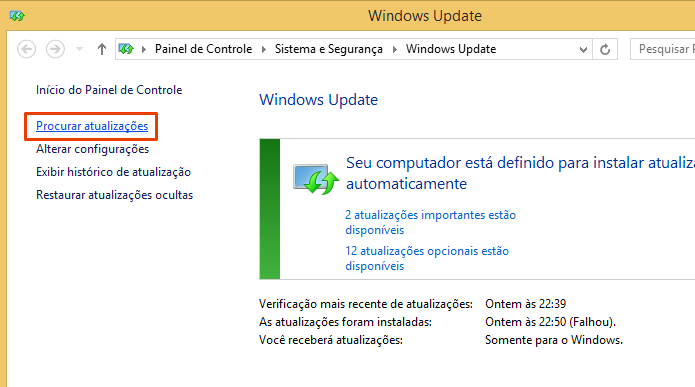 Busque por atualizações do Windows e insira o comando do prompt (Foto: Reprodução/Paulo Alves)
Busque por atualizações do Windows e insira o comando do prompt (Foto: Reprodução/Paulo Alves)
Passo 7. No Windows Update, você verá uma mensagem informando que o Windows 10 está sendo baixado.
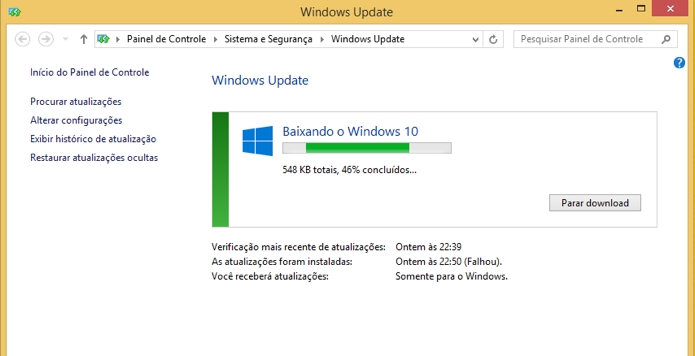 Verifique o download do Windows 10 (Foto: Reprodução/Paulo Alves)
Verifique o download do Windows 10 (Foto: Reprodução/Paulo Alves)
Pronto.
Agora basta esperar pelo download dos pacotes de instalação e desfrutar
do novo sistema em seguida. Tenha em conta que, em alguns casos, é
necessário reiniciar o computador e procurar novamente por atualizações
no Windows Update para que o download do Windows 10 seja efetuado.
Lembre
ainda que, durante as primeiras horas em que o software “está no ar”,
os servidores da Microsoft podem ficar superlotados com pedidos do mundo
inteiro. Então, é importante ter paciência para obter o update sem
bugs. Em alguns casos, o download demora vários minutos para sair de 0%.
Fonte:
TechTudo
 'Entre pela janela', 'fure fila' e instale o Windows 10 antes de todo mundo (Foto: Reprodução/Microsoft)
'Entre pela janela', 'fure fila' e instale o Windows 10 antes de todo mundo (Foto: Reprodução/Microsoft)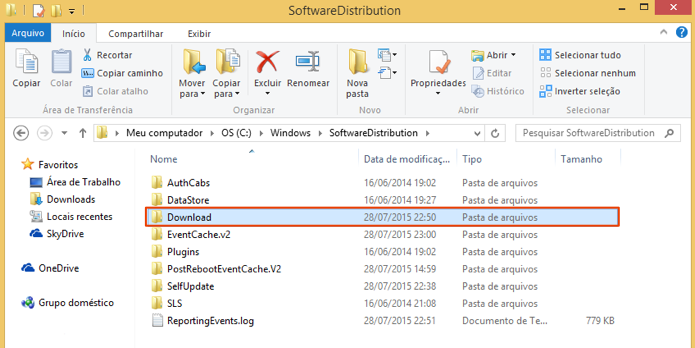 Acesse a pasta de downloads do Windows Update (Foto: Reprodução/Paulo Alves)
Acesse a pasta de downloads do Windows Update (Foto: Reprodução/Paulo Alves)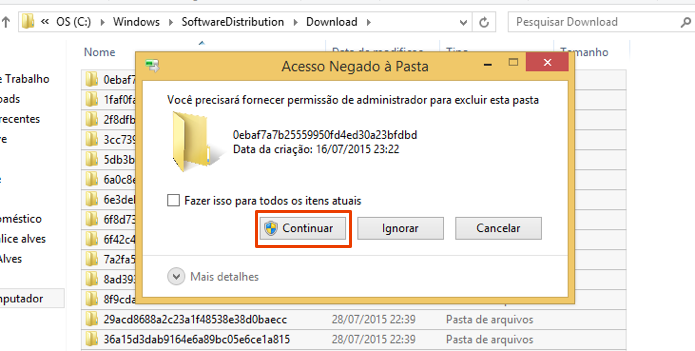 Apague todos os itens da pasta (Foto: Reprodução/Paulo Alves)
Apague todos os itens da pasta (Foto: Reprodução/Paulo Alves)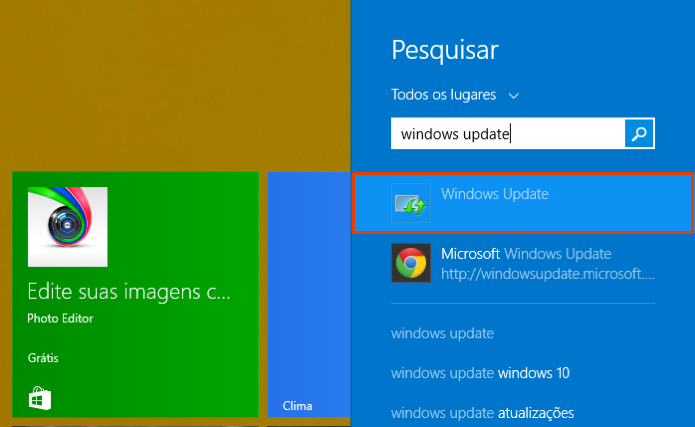 Acesse o Windows Update (Foto: Reprodução/Paulo Alves)
Acesse o Windows Update (Foto: Reprodução/Paulo Alves)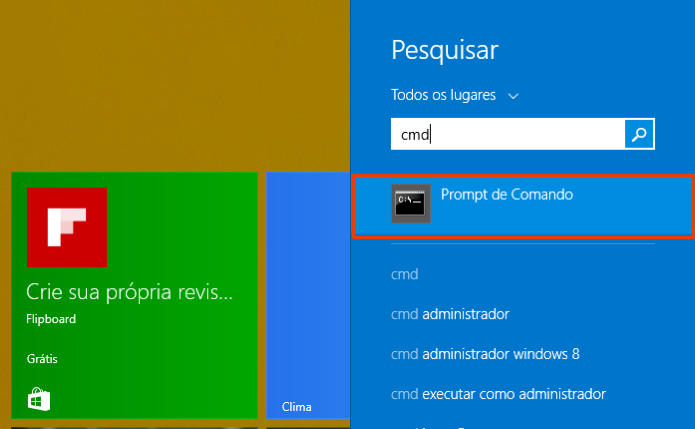 Abra o Prompt de Comando (Foto: Reprodução/Paulo Alves)
Abra o Prompt de Comando (Foto: Reprodução/Paulo Alves)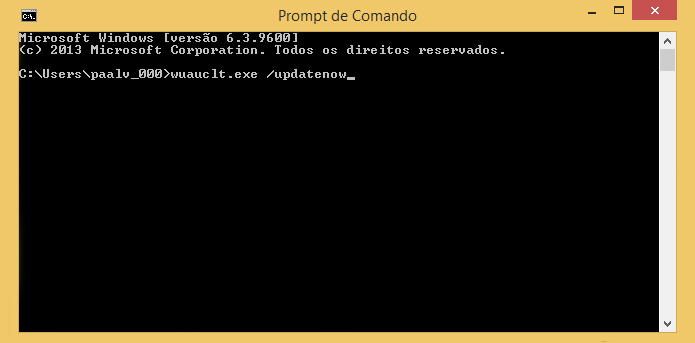 Digite o comando ainda sem dar Enter (Foto: Reprodução/Paulo Alves)
Digite o comando ainda sem dar Enter (Foto: Reprodução/Paulo Alves)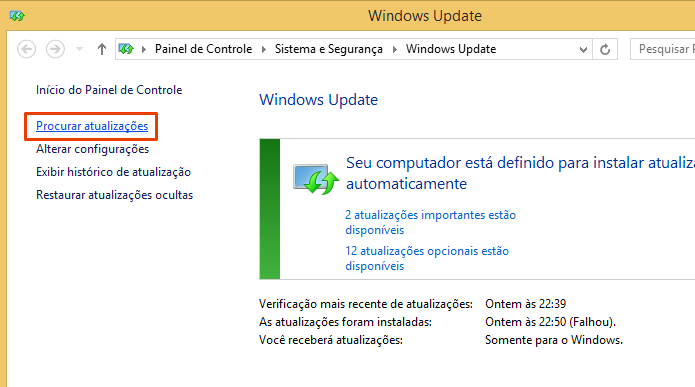 Busque por atualizações do Windows e insira o comando do prompt (Foto: Reprodução/Paulo Alves)
Busque por atualizações do Windows e insira o comando do prompt (Foto: Reprodução/Paulo Alves)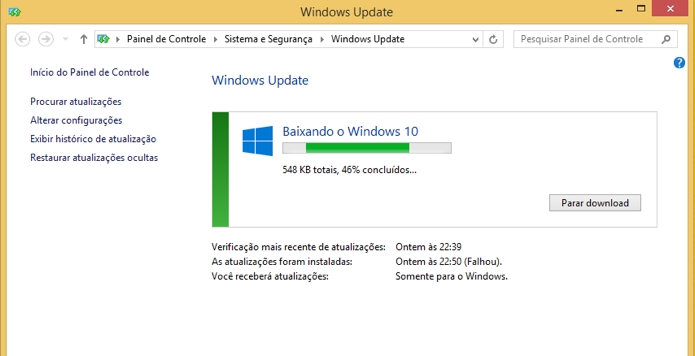 Verifique o download do Windows 10 (Foto: Reprodução/Paulo Alves)
Verifique o download do Windows 10 (Foto: Reprodução/Paulo Alves)
Nenhum comentário:
Postar um comentário